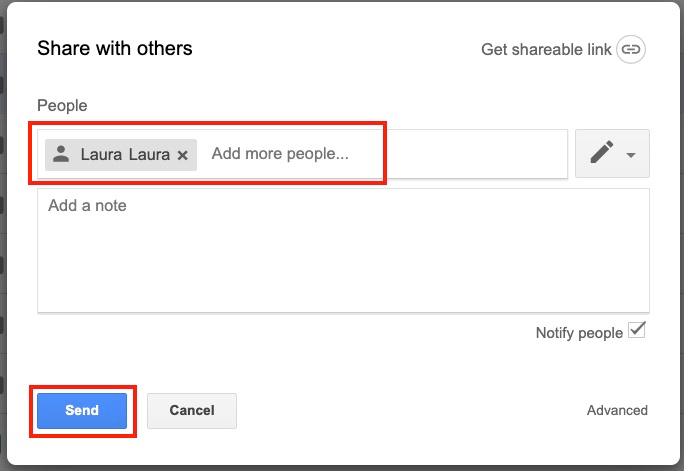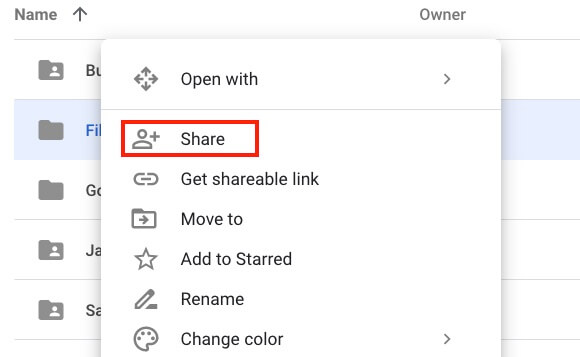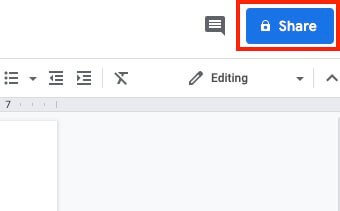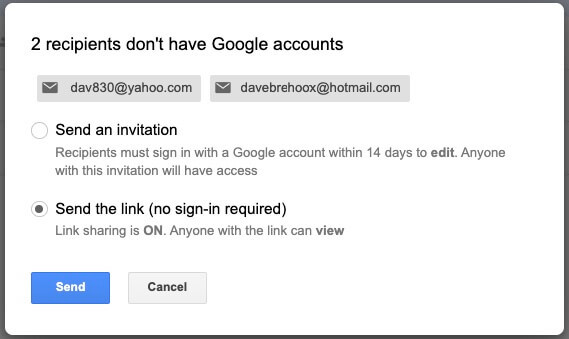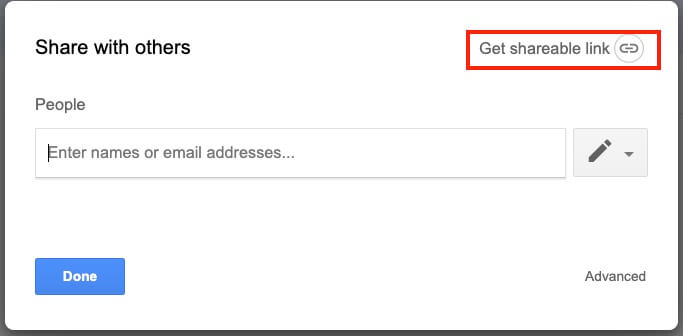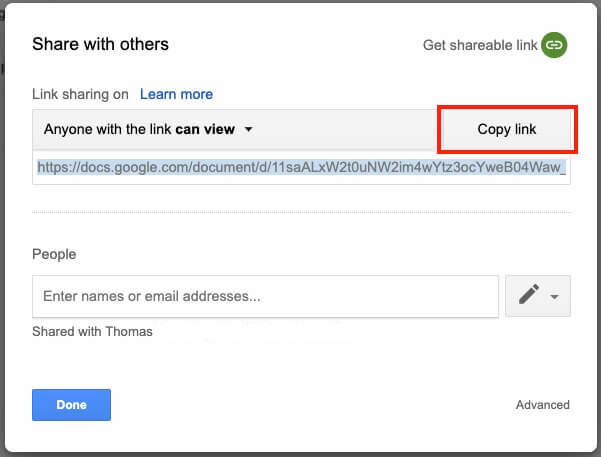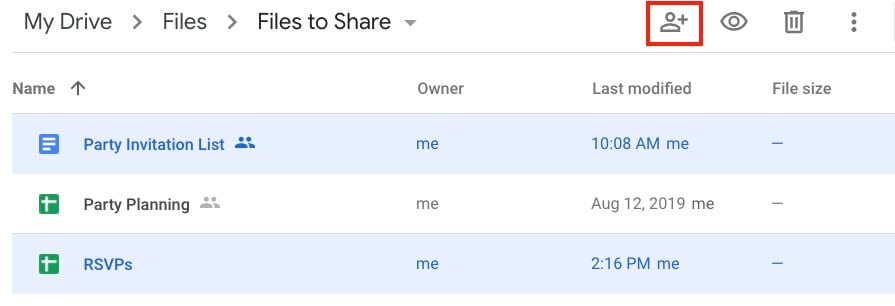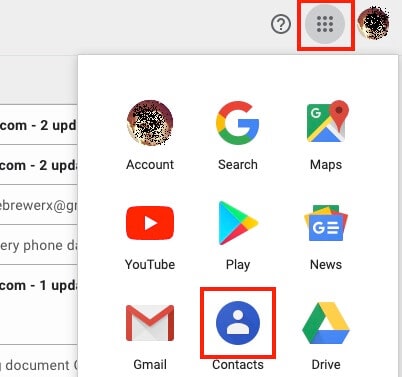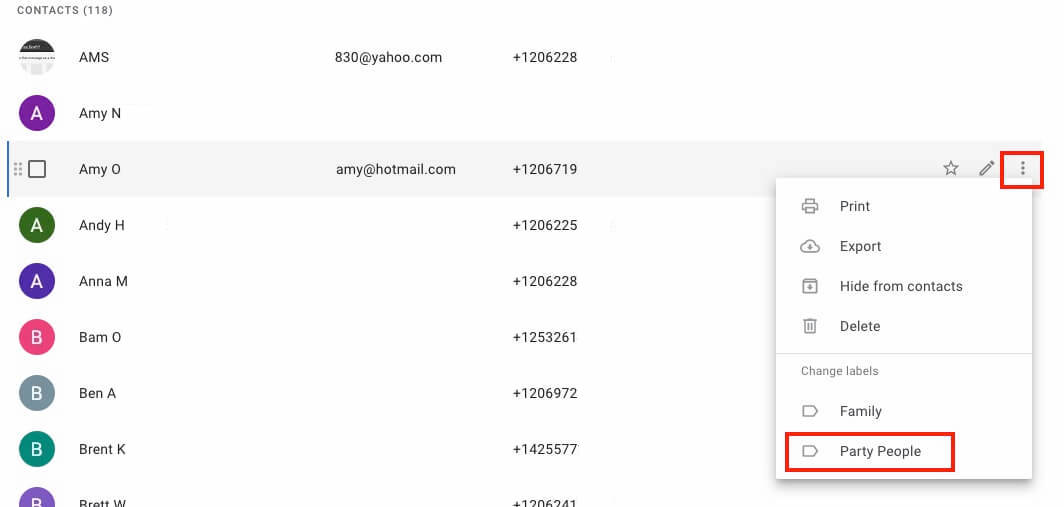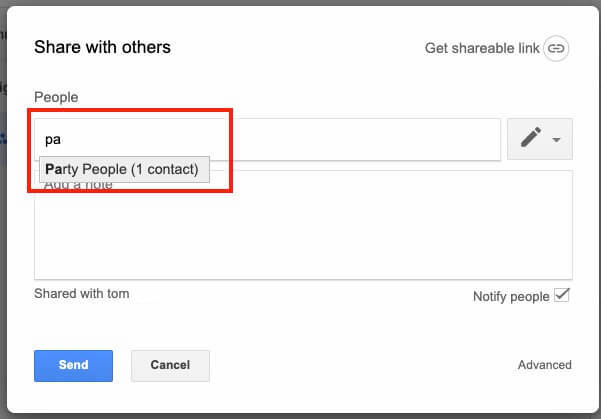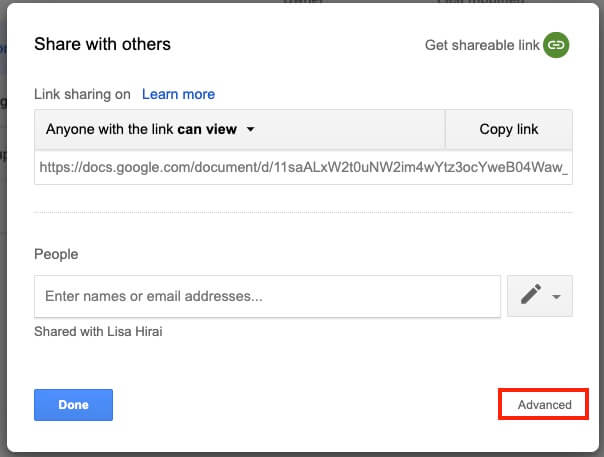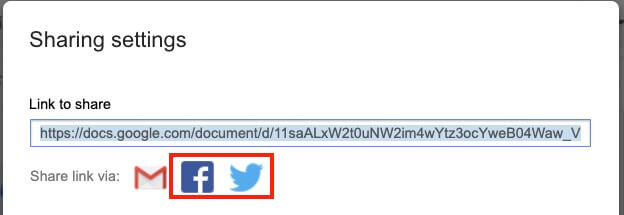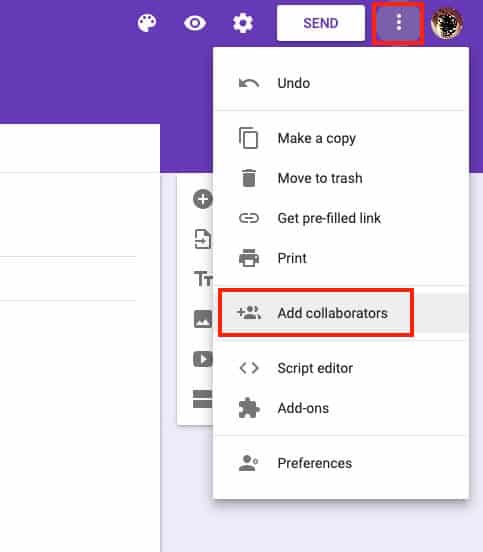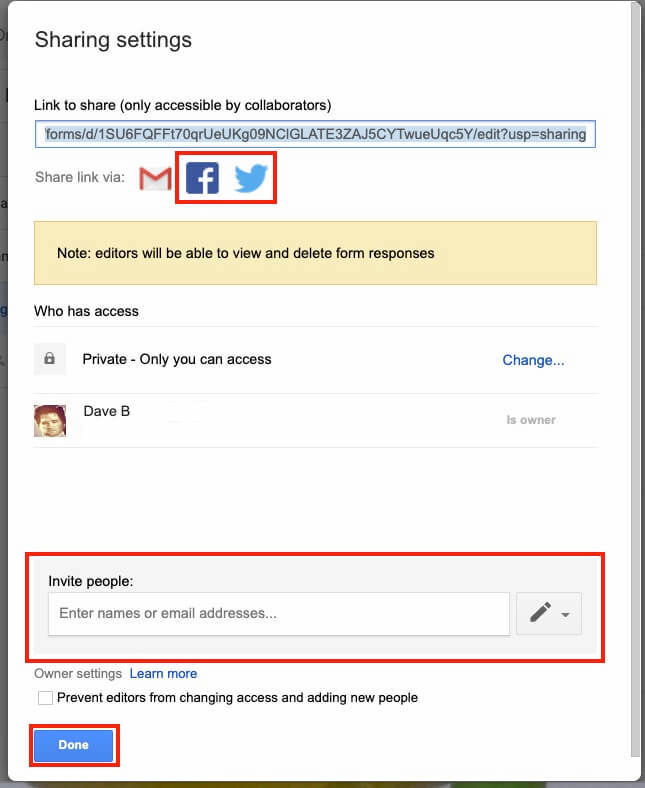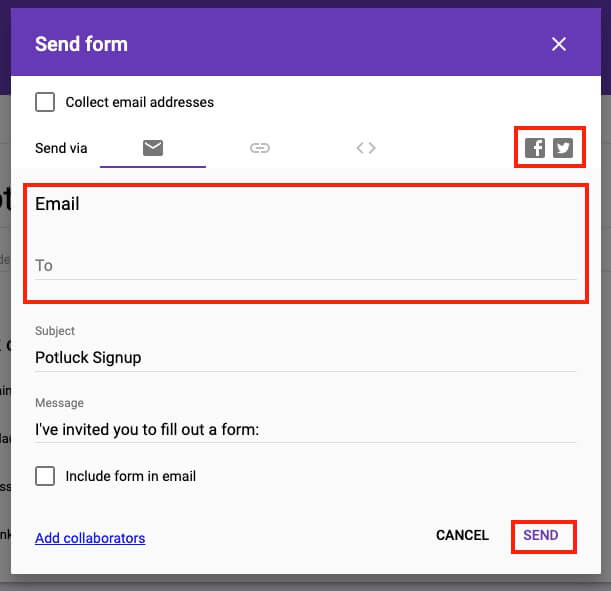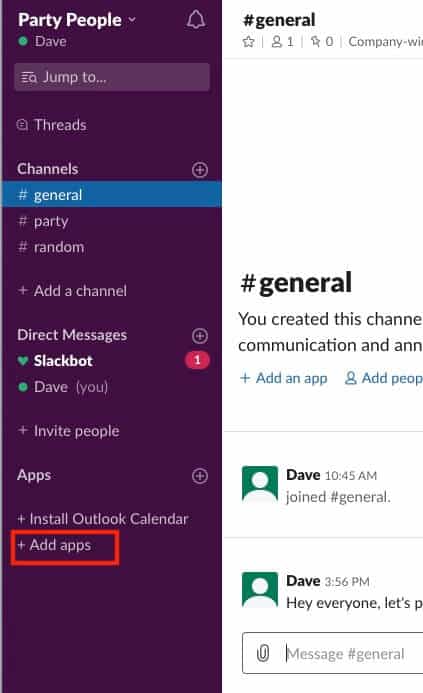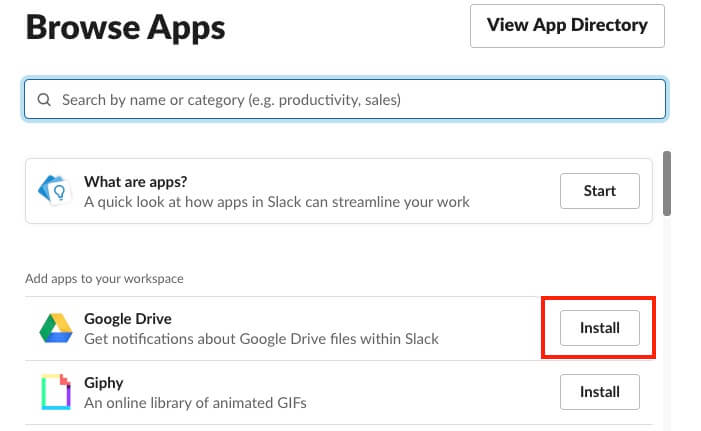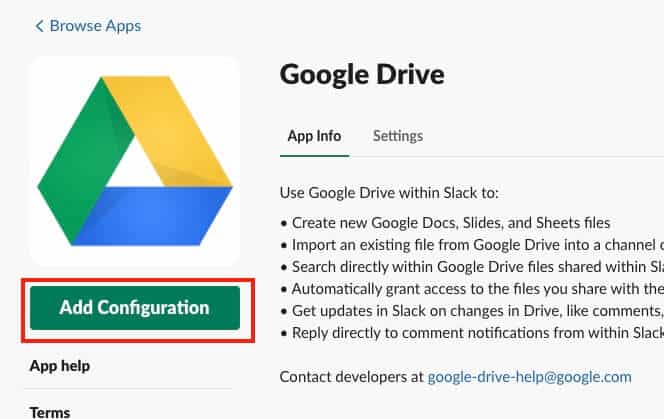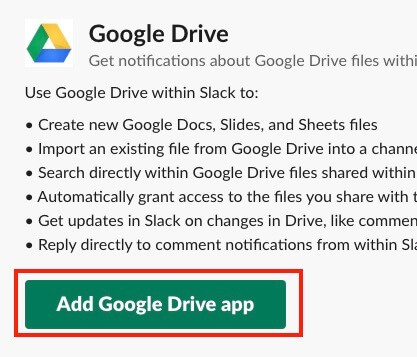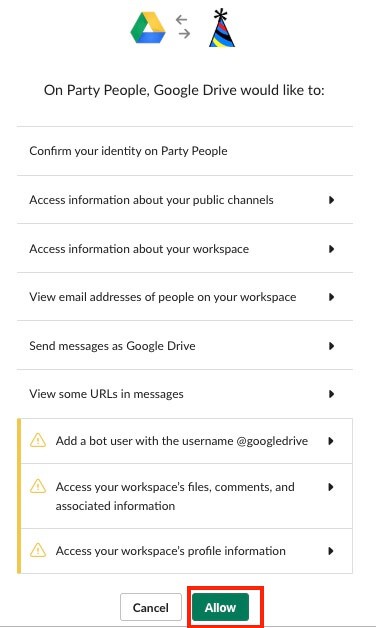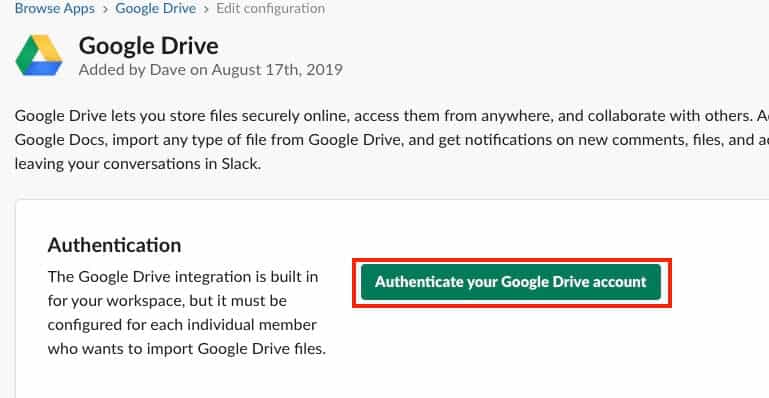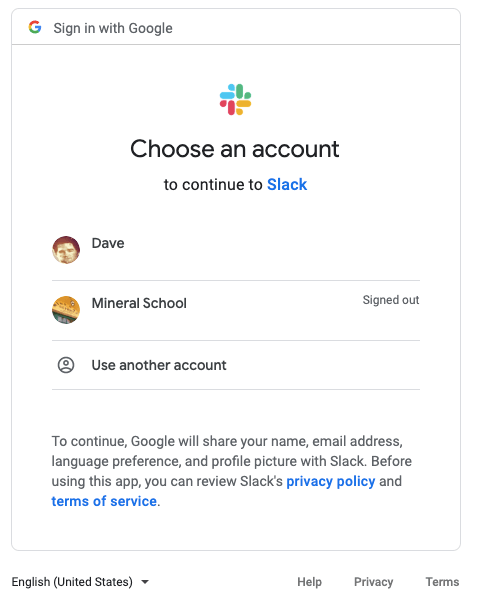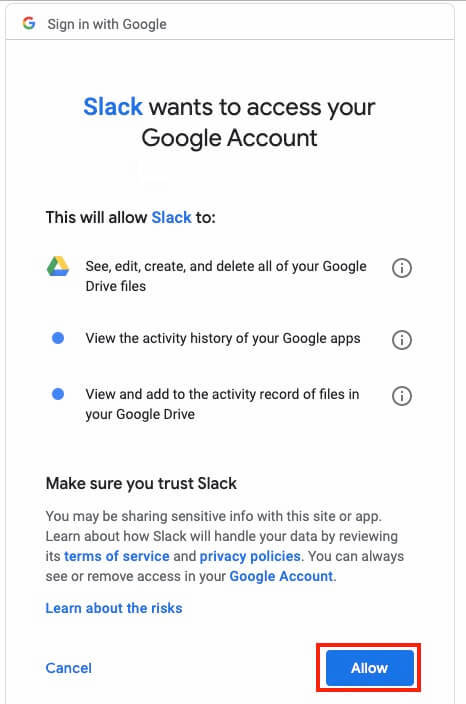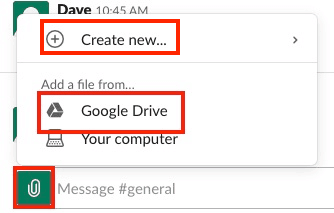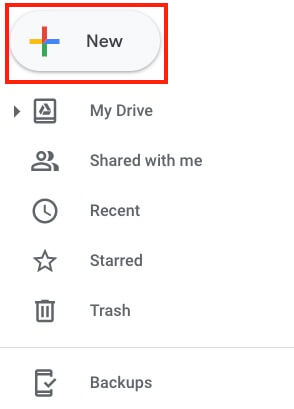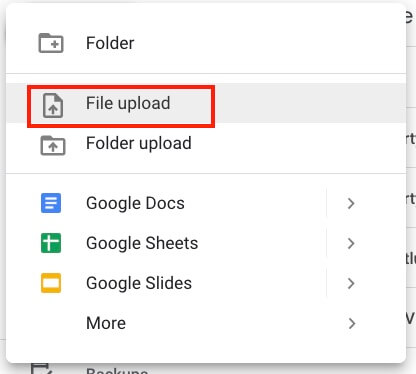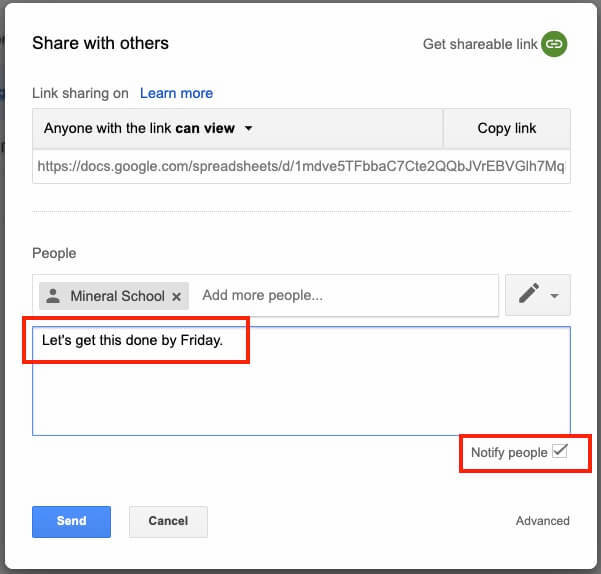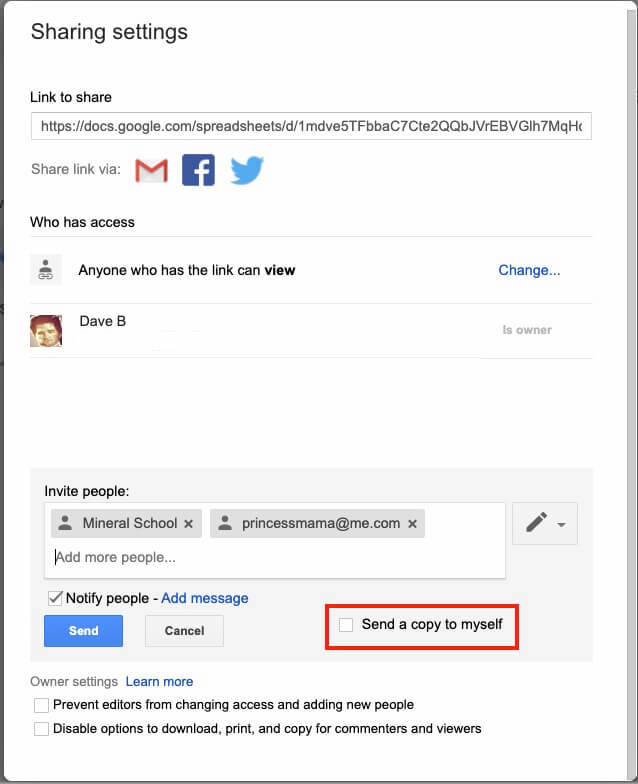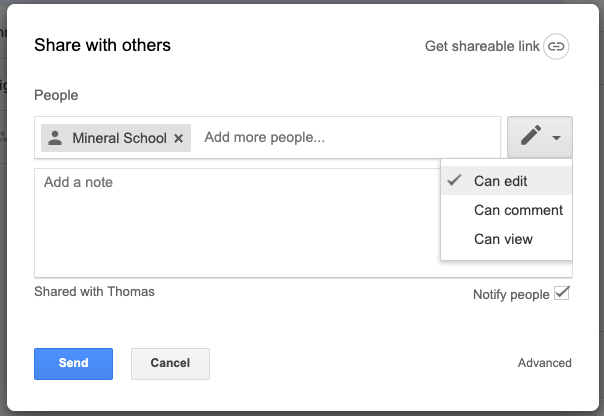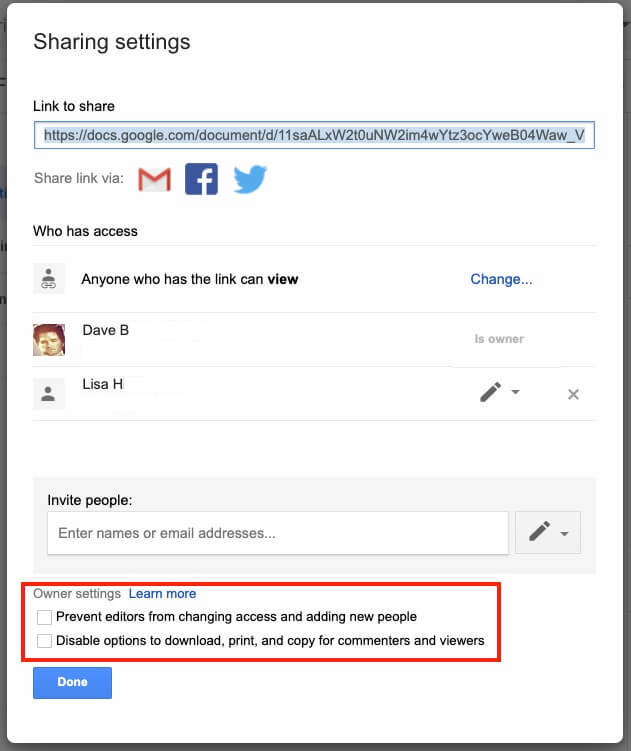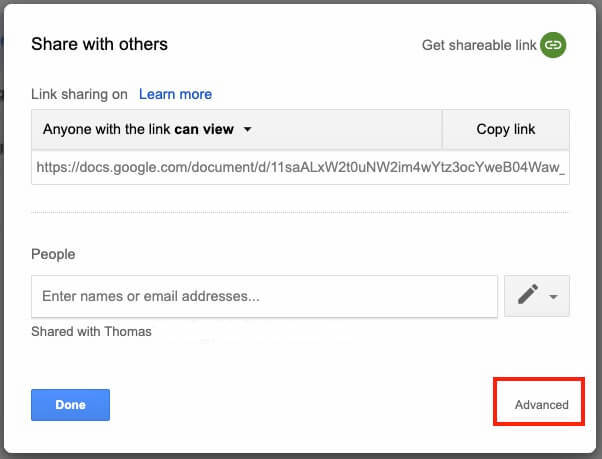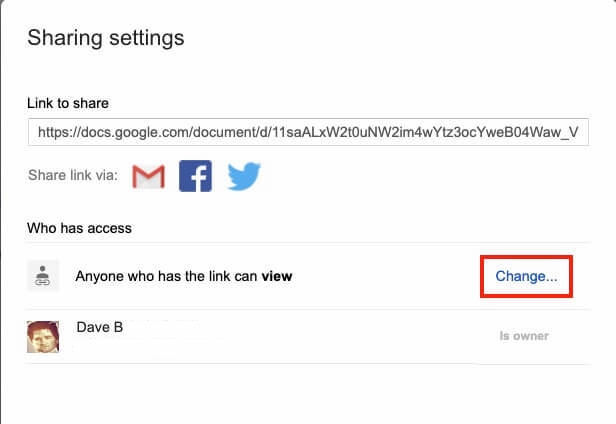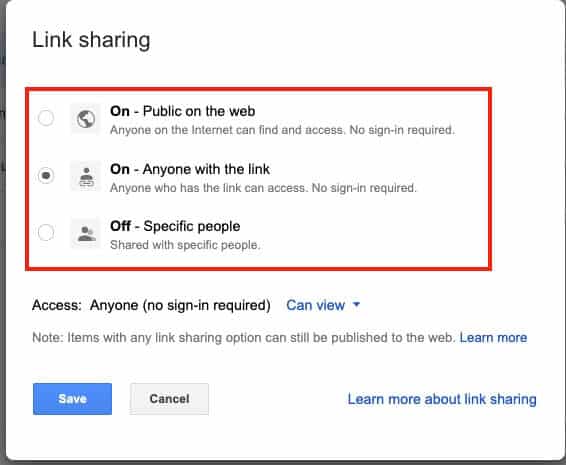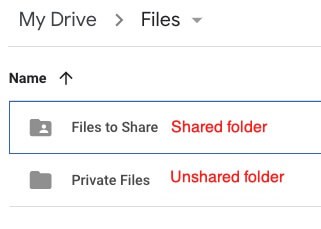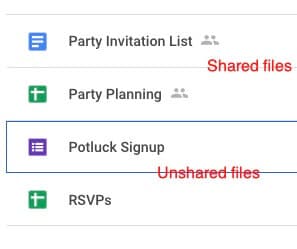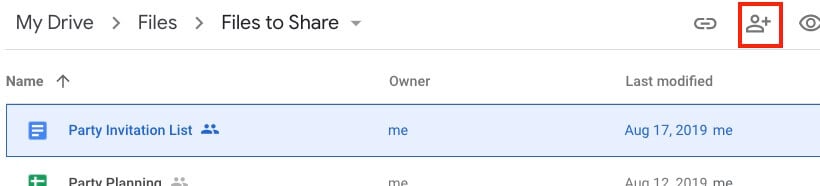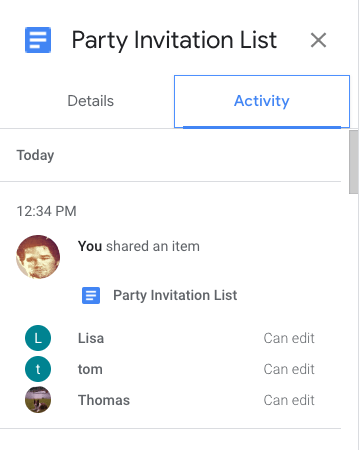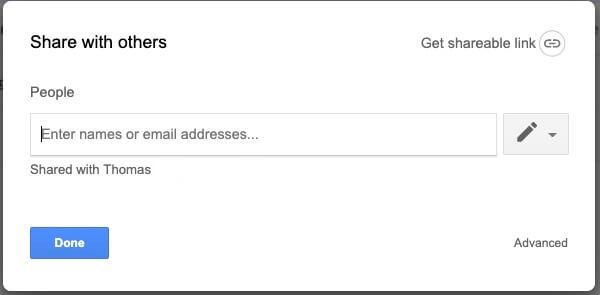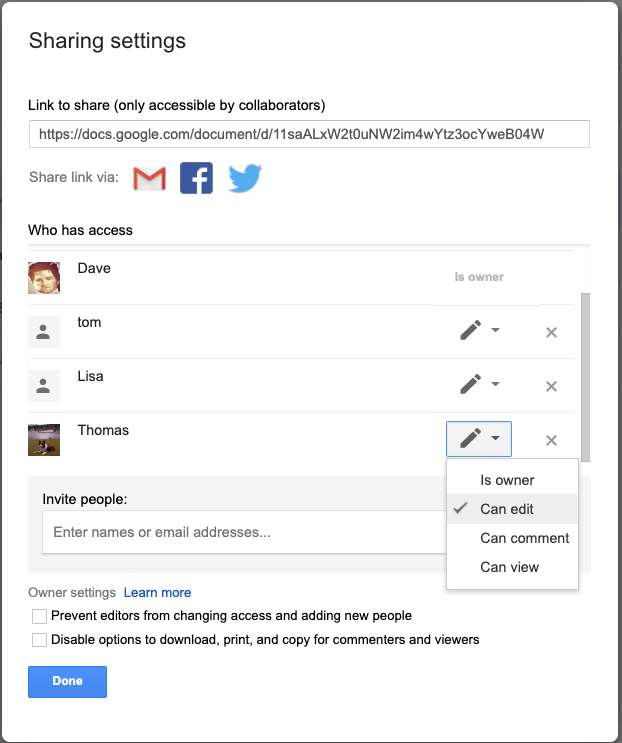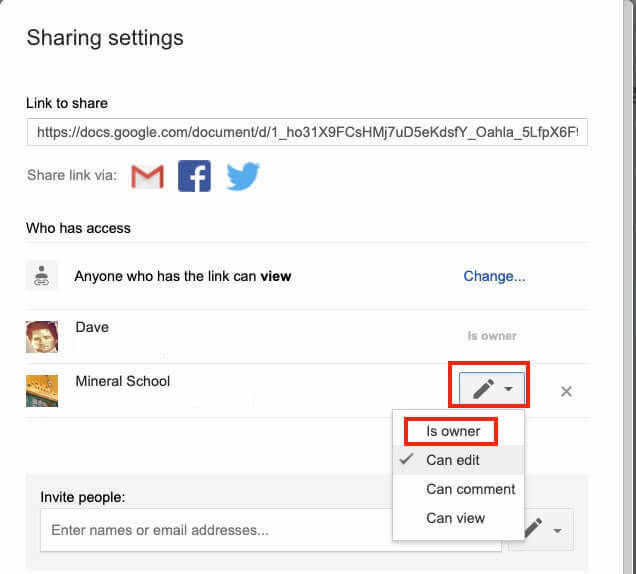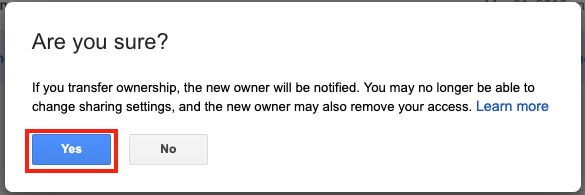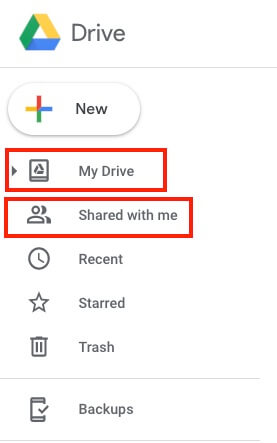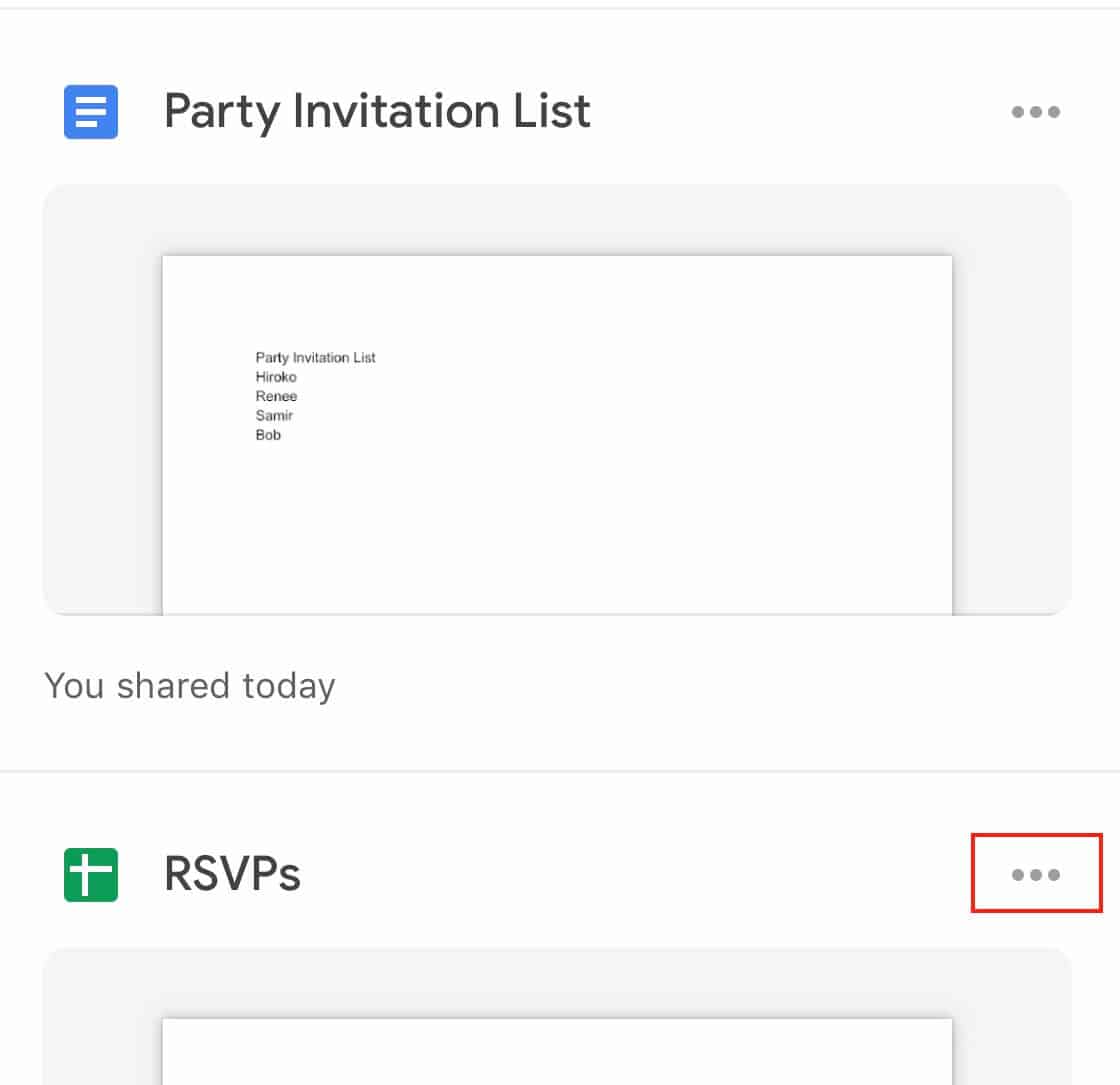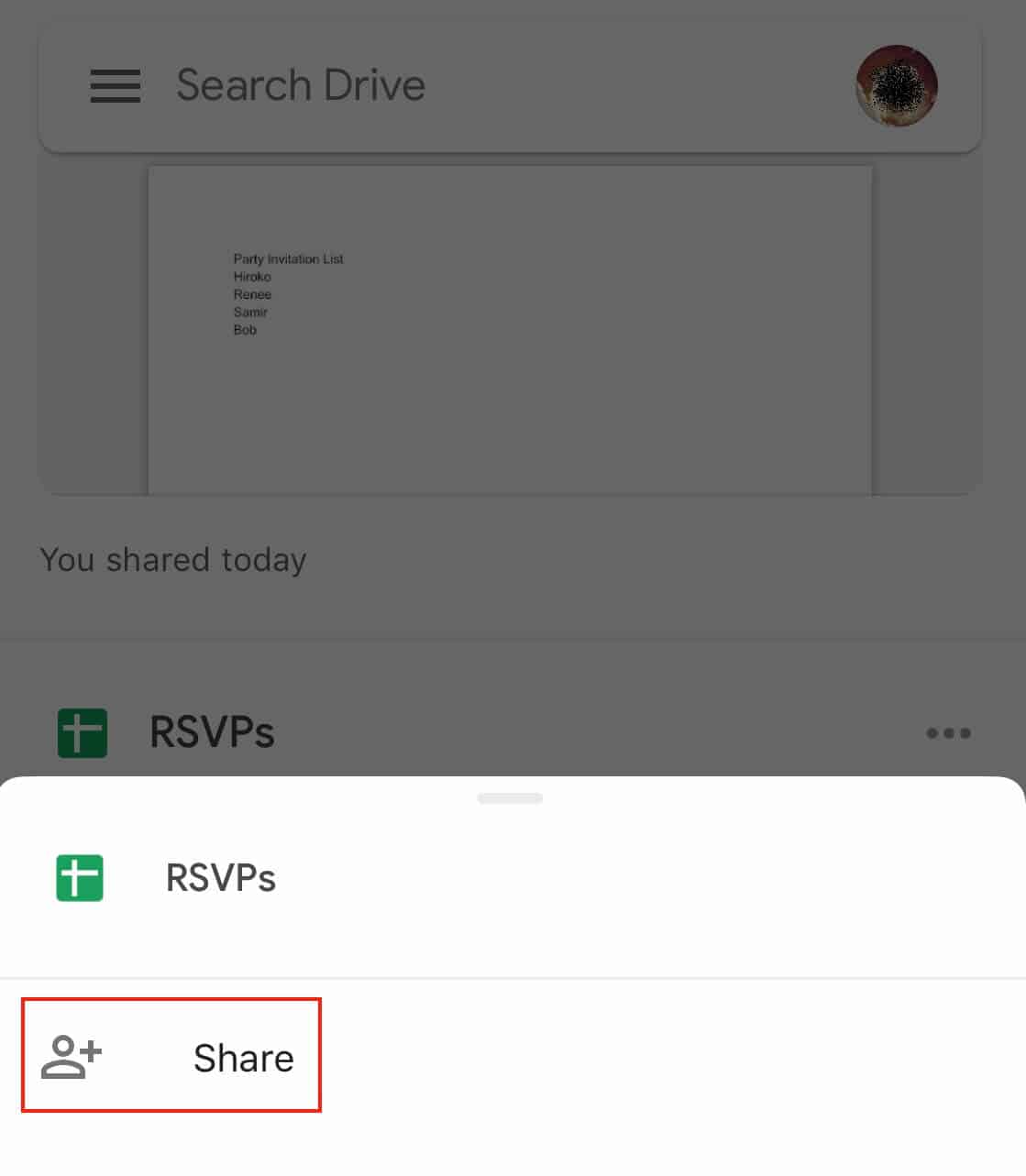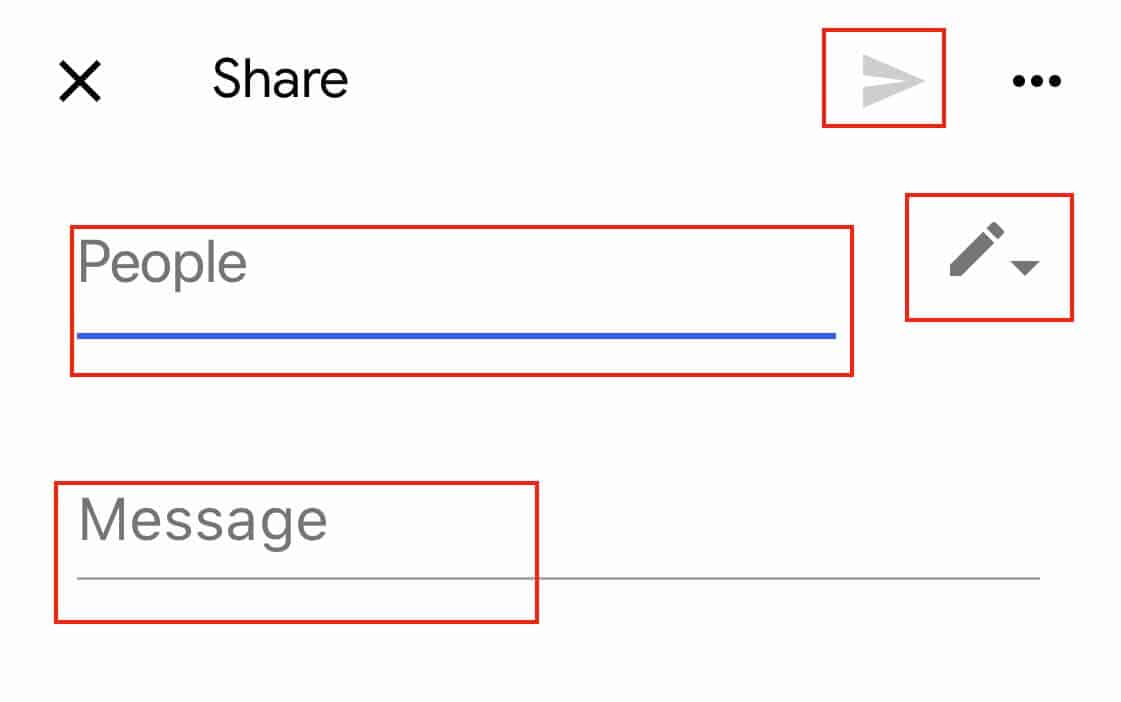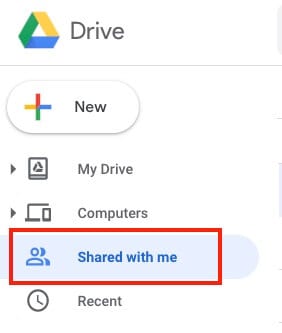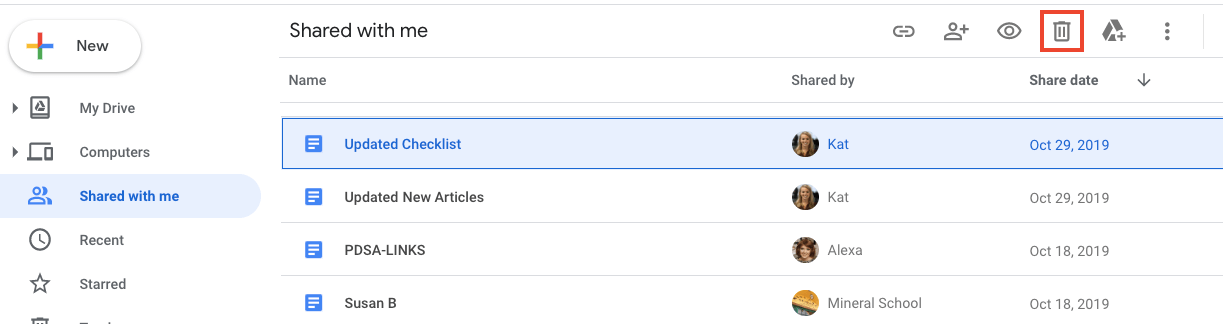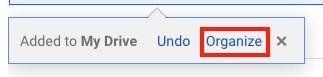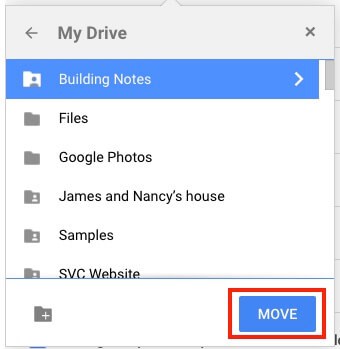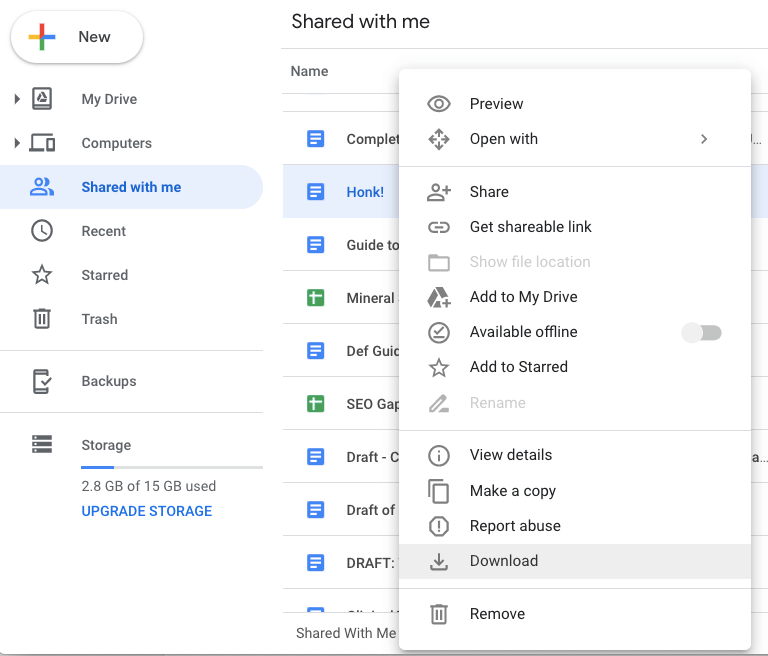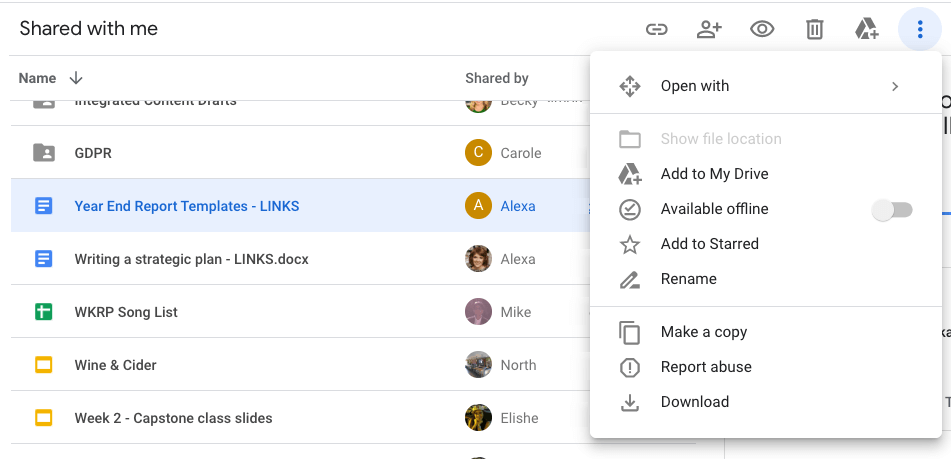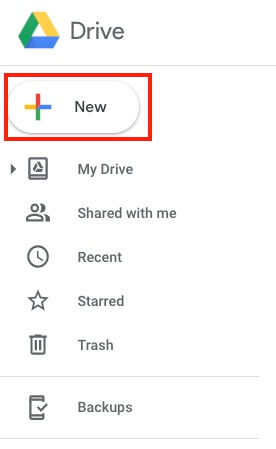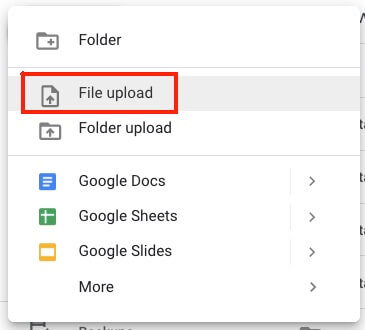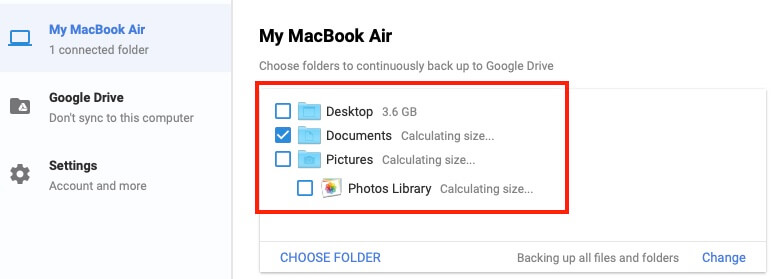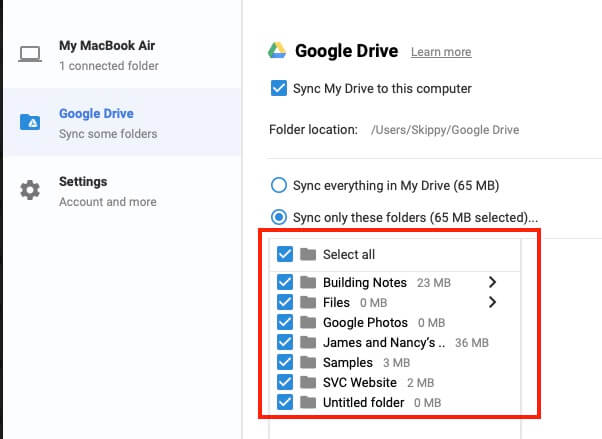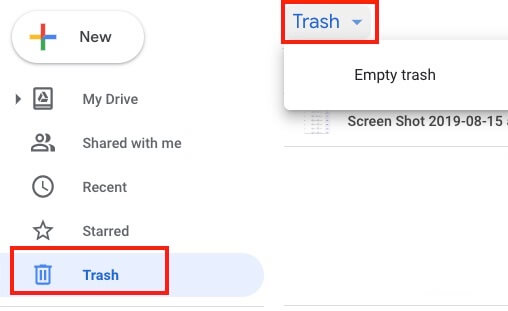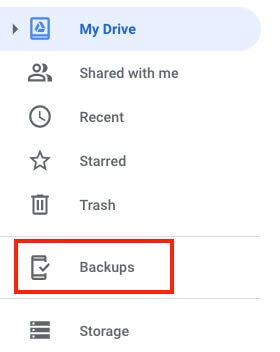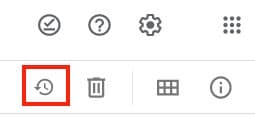How Do I Share My Google Drive Files with Others?
Because Google Drive is a cloud-based storage system, it has built-in file (and folder) sharing. There are a number of ways to share and give owners control over their documents. The people you share with don’t even have to have a Google account.
How to Share a File or Folder with One Person on Google Drive
From the list view, click Share in the upper-right-hand corner, enter the email address, and click Send.
You can also right-click the thumbnail and then click Share to start.
From the document, click Share in the upper-right-hand corner, enter the email address, and click Send.
The Share button’s color will vary based on the type of document you’re viewing (i.e., Docs, Sheets, or Slides).
The person you share with will get an email notifying them that they have access to the document.
If the person you share with has a non-Google email address, you will have the option of either recommending that they sign in with a Google account or turning on link sharing.
When sharing a folder, you can customize permissions concerning individual documents in that folder.
How to Send a Link on Google Drive
From the list view, click the Share icon in the upper-right-hand corner, click Get shareable link, and then click Copy link. Now, you can paste the link in an email or in HTML code.
From the document, click the Share icon in the upper-right-hand corner. Then, click Get shareable link.
When you share files this way, anyone who has the link can view the document, so make sure you’re comfortable with all information in the document being publicly available.
How to Share Multiple Files on Google Drive
From the list view, shift+click or command+click the thumbnails for the files you want to share, click the Share icon in the upper-right-hand corner, enter the email addresses, and click Send.
If you want to share all the files in a folder, select the folder, click the Share icon in the upper- right-hand corner, enter the email addresses, and then click Send.
If any person you share with has a non-Google email address, you will have the option of either recommending that they sign in with a Google account or turning on link sharing.
How to Share with Groups on Google Drive
If you often share files and folders with the same people, save time by grouping those contacts in your Google Contacts with the Labels feature:
- From your Gmail inbox, click the Google apps icon (the small grid); then, click Google Contacts.
- In the sidebar, click Create label, choose a name, and click Save.
- In the main section, hover over the first person you want to add, click the More actions icon (three vertical dots), and then click the name of the label you created. Repeat the process with each person you want to add.
- When sharing, type the name of the label you created instead of a contact’s email address.
How to Share on Social Media While on Google Drive
Google Drive has built-in Twitter and Facebook sharing. To share a file or folder on one of those services, go to the sharing window, click Advanced, click the Twitter or Facebook icon, log in if needed, and then complete the process.
When you share via social media, the access level defaults to View only.
Sharing Google Forms on Google Drive
You can create surveys and questionnaires with Google Forms. The forms themselves are stored on your Google Drive, and the responses are saved on your Google Drive in a Sheets document.
Once you create a form, you can share it with others, so they can provide feedback. Click the More options icon, click Add collaborators, fill in the contact info, and then click Done.
You can also copy the link or share the link via Twitter or Facebook. Only those people you’ve listed as collaborators can open the link.
To send the survey in order to get answers, click Send. You can share it via email or Facebook and Twitter or by copying or embedding the link.
Sharing on Slack in Google Drive
Slack is a messaging app that allows easy integration with other apps. To share on Slack in Google Drive, follow these steps:
- In the workspace (either the app or the website), click Add apps in the sidebar and then click Install next to Google Drive. If you’re using the app, Slack will open your browser.
- Click Add configuration and then click Add Google Drive app. Review the options. Then, click Install.
- Click Authenticate your Google Drive account, and follow the prompts.
Remember that any user in a workspace who wants to share on Slack from their Google Drive will have to follow these aforementioned steps. If you use multiple Slack workspaces, you’ll have to add Google Drive to each workspace.
To share a file, click the Paperclip icon in the compose area, click Google Drive, and choose the file you want to share. You can also create new documents by hovering over Create new and then clicking the document type.
Share Microsoft Office Documents and Other Files on Your Computer
You can upload Microsoft Office files (e.g., Word, Excel, and PowerPoint) and many other types of files to Google Drive and share them like Google Docs. To upload a file in the list view, click New, click File upload, and then navigate to the document. Then, follow the steps above to share it.
Another option is to download Google Backup and Sync. It allows you to automatically back up your computer files to your Google Drive. Once you’ve uploaded these files, you can share them with others by following the steps above.
Options for Sharing on Google Drive
There are a number of defaults you can change when sharing documents and folders on Google Drive. These include the following:
- Email Notifications: You can add your own text to the generic email by putting something in the Add a note box. Or, you can stop any notification by unchecking the Notify people box.
Click Advanced to cc yourself. - Access Levels: In terms of document edit access, Google Drive defaults to everyone having access. By clicking on the pencil button, you can change this default to either Comment only or View only.
Users with edit access can share the access level with or change the access level for other users (e.g., from View only to Edit). To prevent users with edit access from having these abilities, click Advanced and check the Prevent editors from changing access and adding new people box in the sharing setting window.
Commenters and viewers can also make a copy of, download, and print a document. To prevent this ability, click the box next to Disable options to download, print, and copy for commenters and viewers. - Link Sharing: For link sharing, the default level is Private, meaning only people with access can see the file or folder. To change this status, open the sharing window, click Advanced, click Change, and then choose one of the two options:
- Anyone with the link
- Public on the web: available via a Google search
How Do I Know What’s Been Shared and with Whom?
Once you’ve shared a file or folder, Google changes the Folder icon or adds an indicator next to the file name.
To see who a file or folder has been shared with, click to select it, and then click the Share icon in the upper-right-hand corner; the names will appear in the sharing panel below the People box. If there are more than two names, you’ll need to click on one of them in order to see the rest.
To see who has made changes on a document and any changes to permissions, click the Information icon (the circled “i”) in the upper-right-hand corner; then, click Activity.
If you’re in a Google Suites document, hover your mouse over the Share button in the upper-right-hand corner (the button color will differ depending on the type of document) to see the sharing status, or click the button to see the sharing panel described above.
Change Permissions and Remove People on Google Drive
Open the sharing panel as described above. To change a specific person’s permissions, click the Pencil icon. To remove someone, click the X.
Click Save changes to complete.
If you want to transfer ownership of the file to another user, open the sharing panel as described above, click the Pencil icon, click is owner, and then click Save changes. To complete the transfer, click Yes on the warning message.
Google Drive Limitations
Google Drive has some limitations and quirks that document owners need to be aware of:
- Only 100 people can edit and comment on a document simultaneously (that limitation does not apply to viewers).
- Files can’t be shared with more than 200 people.
- If someone changes permissions for a folder that has a lot of subfolders, it will take time for those status changes to filter down.
- If you change permissions for many users, it will take some time for those changes to filter down.
- Document-level passwords are not available.
- Regarding people with edit access, owners can’t set a date for that access to expire.
What’s Been Shared vs. What You Own
You can see all the files you own by viewing the sidebar of the My Drive folder. The easiest way to see what’s shared with you is to open the Shared with me folder.
What to Do if Google Drive Isn’t Showing Shared Files
Let’s say your colleague says they’ve shared a file with you, but when you open Drive, it’s not in the Shared with me folder. Chances are they forgot to share it with you. So, check with the owner. Alternately, if you have more than one Google account, make sure you are signed in with the one that your coworker sent the file to.
If you see the file, but can’t open it, you’ll see a “You need permission” message. Click Request access, and the file owner will receive a notification requesting that they grant you access.
What’s My Google Drive Quota?
Each Google account gets 15GB of storage. This is shared between Drive, Gmail, and Photos.
If you reach your quota, nothing is deleted, but you can’t upload new files or photos (you can still create Google Docs, Sheets, and Slides), and any messages sent to your Gmail account will be returned.
Follow Google's tips to free up storage space or buy more storage.
Google Drive Default Actions by Access Level
These are the actions that users can take based on their access level. The document owner (and, in some cases, editors) can change these access levels.
How Do I Share Google Drive Files on My Phone?
You can share files and folders from your mobile device. First, you’ll need to download the Google Drive app for Android or iOS:
- Navigate to or search for the file you want to share.
- Tap the More options icon (three horizontal dots); tap the Share icon.
- Enter the emails for the people you want to share with.
- Enter a custom message if desired.
- Tap the Edit icon to change the access level.
- Tap the Send icon (paper airplane) when done.
If you have already downloaded one of the Google Suite apps (Docs, Sheets, Slides), you can also share a document from one of those locations. Open the document, tap the More options icon, tap Share & export, tap the Share icon, and then jump to step 3.
Listed below are some of the useful Google Drive app features:
- View the files you own, the starred files, the items shared with you, and your folders by tapping the icons along the bottom.
- Choose default apps to use for certain actions. Tap Menu, tap Settings, and then tap Default apps.
- See which files you’ve set up from that device for offline access. Tap Menu and then tap Offline.
How to Access Shared Files and Folders in Google Drive
Once a file or folder has been shared with you, you can find it by clicking Shared with me in the sidebar. Here are some of the many things you can do with the files once you’ve accessed them:
- View Shared Files: Click on Shared with me in the sidebar.
- Edit Shared Files: If you have edit access, edit these shared files just like you edit files you own.
- Delete a Shared File: Click it to select it; then, click the trash icon in the upper-right-hand corner. This action simply deletes the file from your Google Drive; the owner and any other people with whom the file’s been shared will still have access.
- Organize Shared Files: Click to select a shared file, click the Add to My Drive icon, and then click the Organize link. Select a location. Then, click Move.
- Download a Shared File: Click to select it, click the More options icon, and then click Download.
- Copy a Shared File: Click to select it, click the More options icon, and then click Make a copy.
- Sync a Shared File With Your Computer: Do this by moving the shared file to a folder that you’ve set up for Backup and Sync.
How Do You Upload Files to Google Drive?
You can upload any type of file to Google Drive. You can also upload folders. This capability makes Google Drive a convenient way to share items. To upload a file, follow these steps:
- Click the New button on the sidebar.
- Click File upload or Folder upload.
- Navigate to the item and complete the upload process.
How Do I Send Files on Google Drive?
Google Drive doesn’t allow you to send files, but you can share the file or send a link to it.
You can download a file to your computer and then send it that way, but if the file is a Google Suite file, it will be converted to Excel, Word, or Powerpoint during download.
Right-click the file, click Download, and then complete the process.
What Is Link Sharing on Google Drive?
Link sharing allows file and folder owners to create a shareable link, so other people can view or manage the files or folders. Beccase Google Drive is cloud-based, sharing links is a convenient way to share files and folders without creating multiple versions. Follow the steps above to share a link.
How to Share Large Files with Google Drive
You can share large files the same way you share any other files. This includes videos, Powerpoint presentations, and more. The size limit is 10GB (which is larger than the standard 5GB storage limit for individual accounts).
Upload your file and then share it like you would any other file.
Troubleshooting and Tips
If you run into issues with Google Drive, here are some first steps to try and a few tips to help you while you are using Drive.
Google Drive Is Not Showing Shared Files
Verify with the owner that they haven’t removed you from the file. If they haven’t, make sure that you haven’t accidentally deleted the file from your Google Drive. In the sidebar, click the trash icon. You can scroll through the items or use the search bar at the top. If the item is in the trash, click it to select it and then click the Restore icon. Drive will restore the file to its original location.
Google Drive Is Not Sharing Files
If you are trying to share a file that you don’t own, the owner has either set your access level to Comment or View, or, if you have edit access, they’ve checked the box next to Prevent editors from changing access and adding new people. Contact the file owner to remedy this.
Where Are Google Drive Offline Files Stored?
On a computer, they are stored deep in the bowels of the Chrome browser data (which is why that browser needs to be able to work offline). On mobile devices, they are located in the data associated with the Google Drive app.
If you make changes to a file while offline, the file syncs with the version stored in the Google cloud when you reconnect.
Google Drive Isn't Downloading a File
If you’re trying to download a file that’s been shared with you, but the option isn’t available, it’s most likely that the owner has given you Commentor or View access and then checked the box next to Disable options to download, print, and copy for commenters and viewers. Contact the owner of the file.
Google Drive Is Not Syncing with My PC or Mac
To sync between Google Drive and your computer, you’ll need the Backup and Sync app. If you’ve installed the app and are not seeing the files you expect on either Google Drive or your computer, open the app settings and verify that the folders you want to sync in each direction are selected.
Too Many Users Are Trying to Access a File on Google Drive
On Google Drive, a limit of 100 people can simultaneously edit and comment on a document (but that limitation does not apply to viewers). There’s currently no way to overcome this limit.
Drive also has a sharing limit of 200 people. If you need to share a file with more people, you can make the file public, then share the link or create a Google group.
How to Empty the Google Drive Trash
In the sidebar, click the trash icon. Then, in the header, click Trash, and then click Empty trash.
Where Is My Google Drive Backup?
Any backups that you’ve created will be located on the sidebar, with an icon that looks like a phone.
Why Is Google Drive So Slow?
Google Drive is a very complex system, so it can be difficult to pinpoint the cause of a slowdown. You can troubleshoot by checking the Google Drive service details page to see if it’s a system-wide issue or by searching the Google Drive help page to see if others are having similar issues.
Google Drive FAQs
How do I download a shared file as a .zip file?
Google Drive will download single files in their format, but will download folders as .zip files. You have to move shared files to your Google Drive to put them in a folder. Here are the steps for downloading a shared file as a .zip file:
- Move a Shared File: Navigate to the shared file, click the file to select it, click the More options icon, click the Add to My Drive icon, click the folder, and then click Move.
- Create a Folder: Click the New button on the sidebar, click Folder, enter a name, and then click Create.
- Put the File into the Folder: Click the file to select it, click the More options icon, click Move to, click the folder, and then click Move.
- Download as .zip: Click the file to select it, click the More options icon, and then click Download.
If you select multiple files, Drive will automatically download them as a.zip file.
How does Google Drive work?
Google Drive is a cloud storage service. This means that files and folders stored on it are located somewhere on the Google network. You can use Google Drive in the following ways:
- For Storing Files: You can access this file storage anytime you have internet access, so it functions like a giant hard drive in the sky.
- For Backing Up Content on Your Computer: You can do this via the Backup and Sync app.
- For Sharing and Collaborating: You can do this in the variety of ways explained above.
The only requirement is that you have a Google account.
How does Google Drive sync files that are shared with me?
Because Drive stores a file in the cloud, there’s only one copy. When someone shares a file, everybody that sees it is looking at the same copy, so no synching is required.
Can Google Drive be hacked?
As with any online service, Google Drive can be hacked. But, the most likely reason for successful hacking is poor password security. So, use a strong password, consider two-factor authentication, and never share your password.
Can you use Google Drive offline?
You can access Google Suite documents offline, but you need to take some steps before you do so. On a computer, do the following:
- You can only perform this function with the Chrome browser; so, if you currently use another browser, download Chrome. If you already have Chrome, open it.
- Sign into your Google account.
- Download and install the Google Docs Offline Chrome extension.
- Open Google Drive settings and check the box for Offline.
- Go to Google Drive and look for the Ready for offline icon in the upper-right-hand corner.
You can also designate individual files for offline use. Click the file to select it, click the More options icon, and then click the slider next to Available offline.
On a mobile device, follow these steps:
- Make sure that you have the Google Suite app (i.e., Docs, Sheets, or Slides) as well as the Google Drive app for the files you want to edit offline.
- Open the Google Drive app.
- Open the file.
- Tap the More options icon (three horizontal dots); tap Make available offline.
- Repeat the process for other files.
To work on a file, go to drive.google.com/drive on your computer, or open the Google Drive app on your mobile device.
Will Google Drive delete my files?
Google Drive won’t delete files. If a file is missing, you can open the trash and see if it’s there; if it is, click it to select it and then click the Restore icon. The file will return to its original location.
If anyone other than the owner deletes a shared file, it’s only deleted from that particular user’s Drive; others can still see the file.
Will Google Drive compress photos?
The Google Photos app stores photos in a folder on your Google Drive. When you set up the app, it gives you a choice regarding upload size:
- High Quality: This option compresses photos, but does not adversely affect their quality for most uses, including printing; these photos do not count against your Google Drive quota.
- Original: This option does not compress your photos, but does count against your quota.
Will Google Drive be replaced?
It’s hard to predict the future, but probably not. However, in 2018, Google replaced an app called Google Drive (the version for computers, not the one for mobile devices) with ones called Backup and Sync (for consumers) and Drive File Stream (for businesses). If you’ve heard that Google was replacing Google Drive, these particular changes are probably the ones to which people were referring.
Are Google Drive files encrypted?
Files uploaded to Google Drive are encrypted with the TLS (Transport Layer Security) standard before being uploaded. (This is the same encryption used for HTTPS [Hypertext Transfer Protocol Secure]). Stored files are encrypted with 128 bit AES (Advanced Encryption Standard).
Are Google Drive files secure?
The encryption described above make the files hard to hack. As long as you use good security practices, your data should be secure.
What’s the story with Google Drive and the General Data Protection Regulation?
The General Data Protection Regulation (GDPR) is a regulation that addresses data privacy for EU citizens. According to their website, Google is in compliance with the regulation.
Master Google Drive with Real-Time Work Management in Smartsheet
Empower your people to go above and beyond with a flexible platform designed to match the needs of your team — and adapt as those needs change.
The Smartsheet platform makes it easy to plan, capture, manage, and report on work from anywhere, helping your team be more effective and get more done. Report on key metrics and get real-time visibility into work as it happens with roll-up reports, dashboards, and automated workflows built to keep your team connected and informed.
When teams have clarity into the work getting done, there’s no telling how much more they can accomplish in the same amount of time. Try Smartsheet for free, today.